Quick Start Guide Pannoramic SCAN II
Prinzip
Der Pannoramic SCAN II wurde entwickelt, um biologische Proben und Präparate (typischerweise histologische Schnitte) mithilfe von Durchlicht zu digitalisieren.

Der Scanner kann in zwei Modi verwendet werden:
- Microscope mode (um einzelne Slides zu scannen)
- Planner Mode (um ganze Trays bzw. mehrere Trays zu scannen)
Spezifikationen
Der Scanner kann mit Objektträger und Deckgläsern verwendet werden, die den folgenden Spezifikationen entsprechen:
| Objektträger | Eindeckgläser | |
|---|---|---|
| Länge | 75,0 bis 76,0 mm | max. 50 mm |
| Breite | 25,0 bis 26,0 mm | max. 24 mm (empfohlen: 22 mm) |
| Dicke | 0,90 bis 1,2 mm | Nr. 1 und Nr. 1,5 (0,13 bis 0,16 mm und 0,16 bis 0,19 mm) |
| Ecken | 45° abgeschrägte Ecken | |
| Kanten | Geschliffen oder geschnitten |
Mit Folien eingedeckte Slides können auch benutzt werden.
Mit Lack eingedeckte Slides dürfen NICHT benutzt werden. Das ist zwar grundsätzlich möglich, aber dazu müsste das Gerät neu eingestellt werden. Bei Bedarf bitte mit Sabina Köfler absprechen.
Allgemeines
Bei HE Färbung ist der Kontrast sehr gut und es muss kaum manuell nachjustiert werden.
Bei IHC Slides ist der Kontrast schlechter. Diese Slides benötigen deshalb mehr manuellen Eingriff.
Es gibt zwei Programme, die benutzt werden:
- Pannoramic Scanner Control Software (die Software die den Scanner steuert)
- Pannoramic Viewer Software (auch SlideViewer genannt - zum Anschauen und Annotieren der Scans). Der SlideViewer kann auf jedem privaten Computer installiert werden (Download: https://www.3dhistech.com/research/software-downloads/)
Im SlideViewer können keine Keyboard-Shortcuts definiert werden. Es gibt nur wenige, die fest codiert sind. Eine Übersicht befindet sich in den Settings unter Keyboard → Overview.
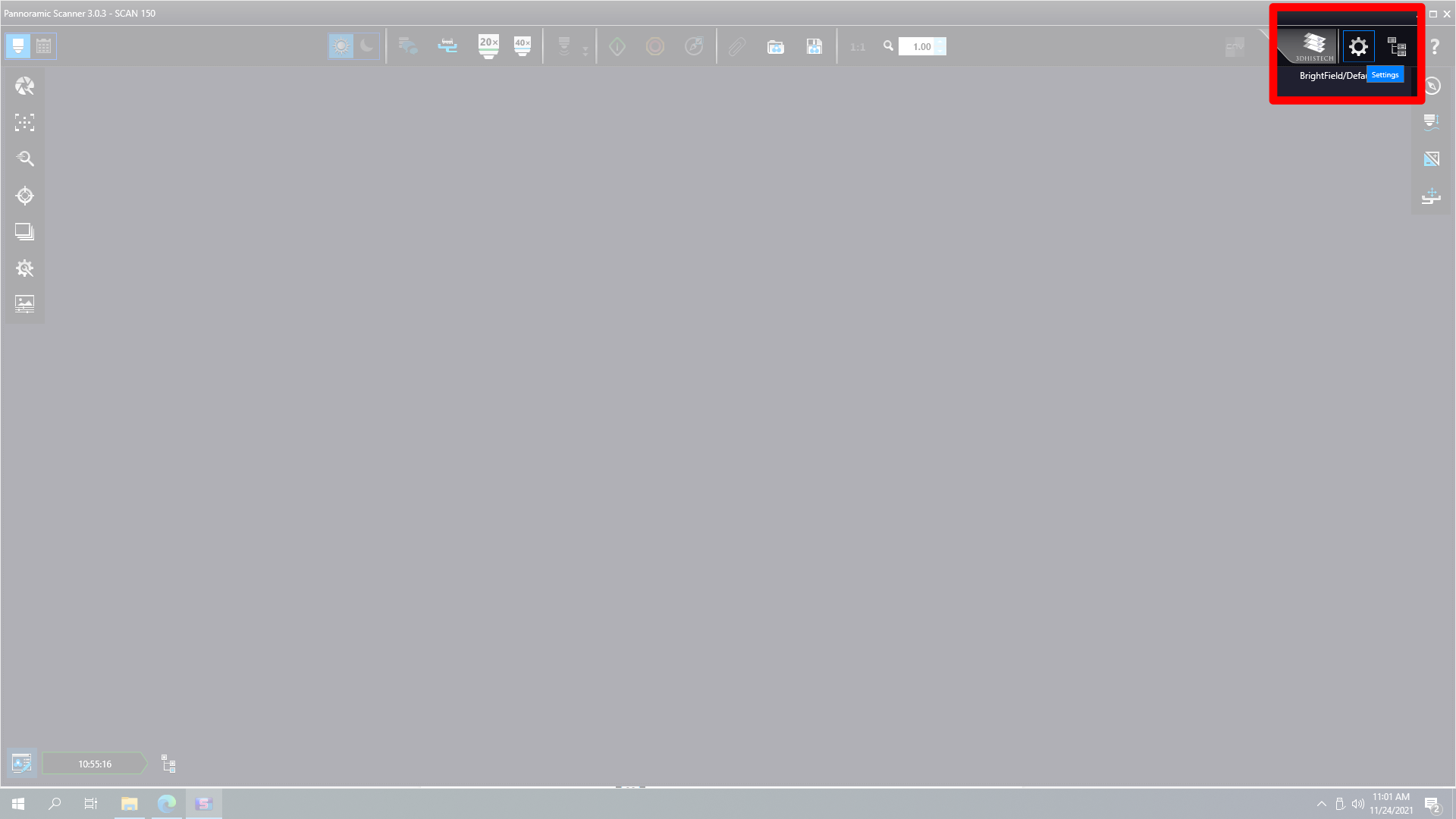
Wichtig:
In den Settings keine Veränderungen der Einstellungen vornehmen.
Vorbereitung
Beim Aufziehen des Schnittes auf den Objektträger darauf achten, dass am linken Rand etwas Abstand zum Objekt ist, da der Objektträger dort in der Schiene liegt und dadurch ein Teil des Objektträgers von dieser verdeckt wird.
Inbetriebnahme
Erste Schritte
Scanner und PC können unabhängig voneinander laufen, der Scanner muss aber jedenfalls vor dem Starten der Software eingeschaltet werden.
- Pannoramic Scanner Control Software starten
Modus wählen → Microscope mode/Planner mode/Settings (Symbole)
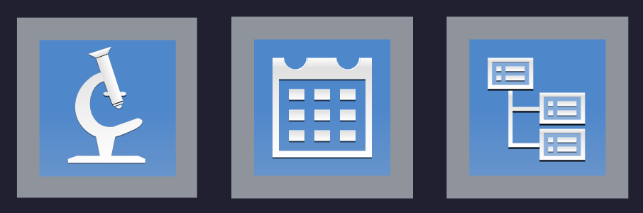
Mikroskop initialisieren (3. Button von oben links)
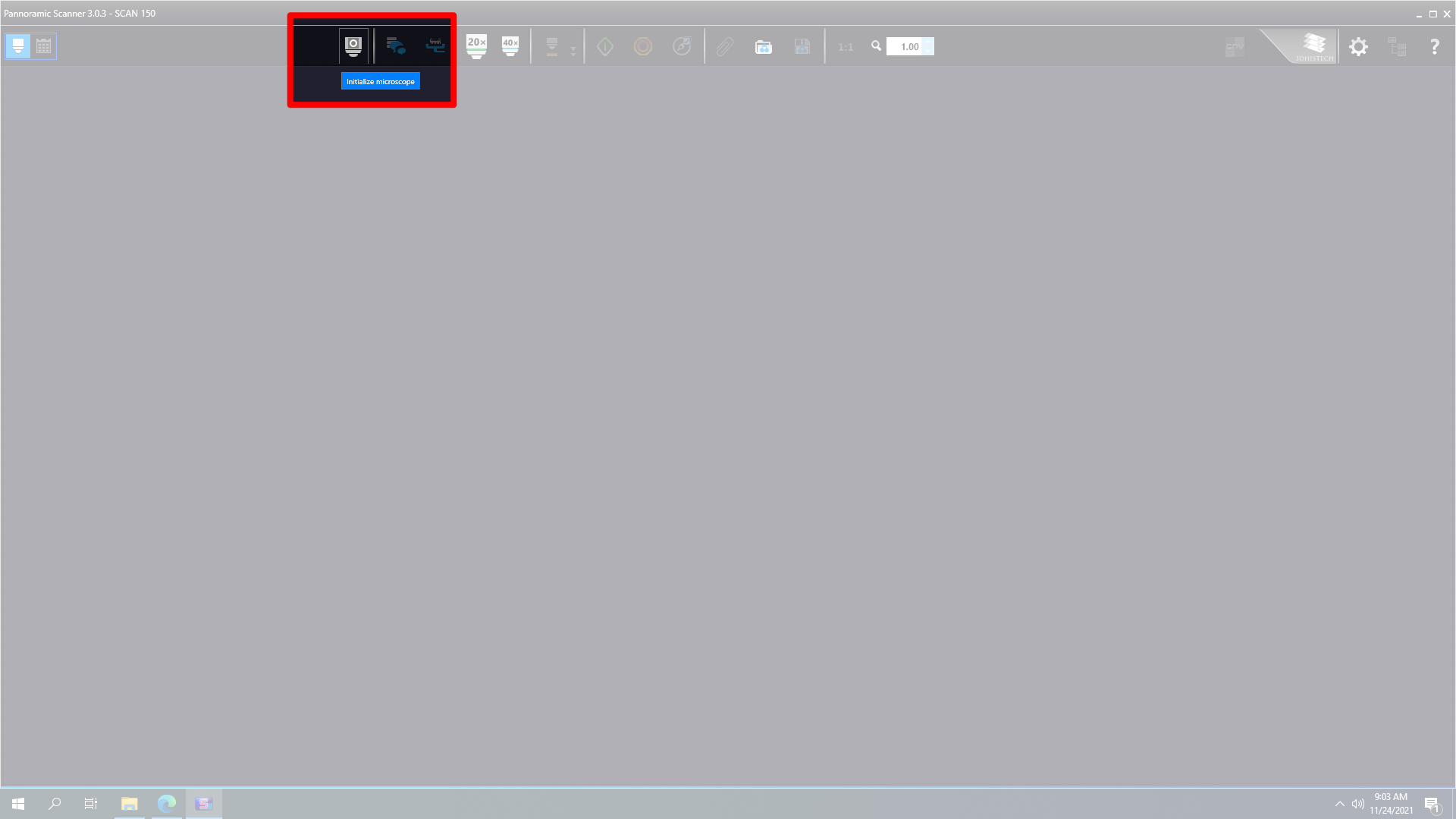
Scanprofil wählen (z.B. 20x H&E)
- Es kann entweder aus den vorhandenen Profilen eines ausgewählt werden, oder
es kann das Profil eines bereits gescannten Slides verwendet werden
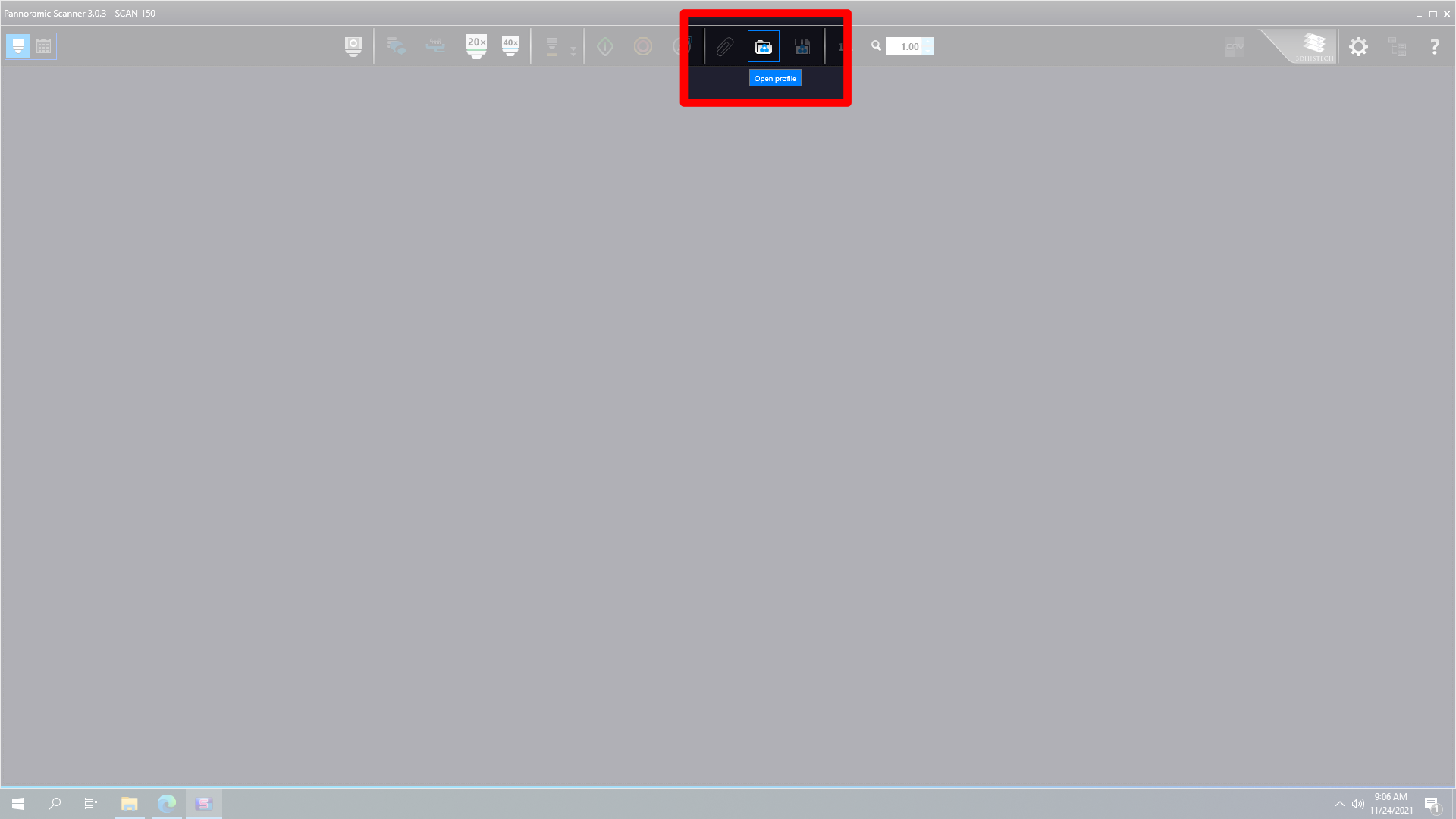
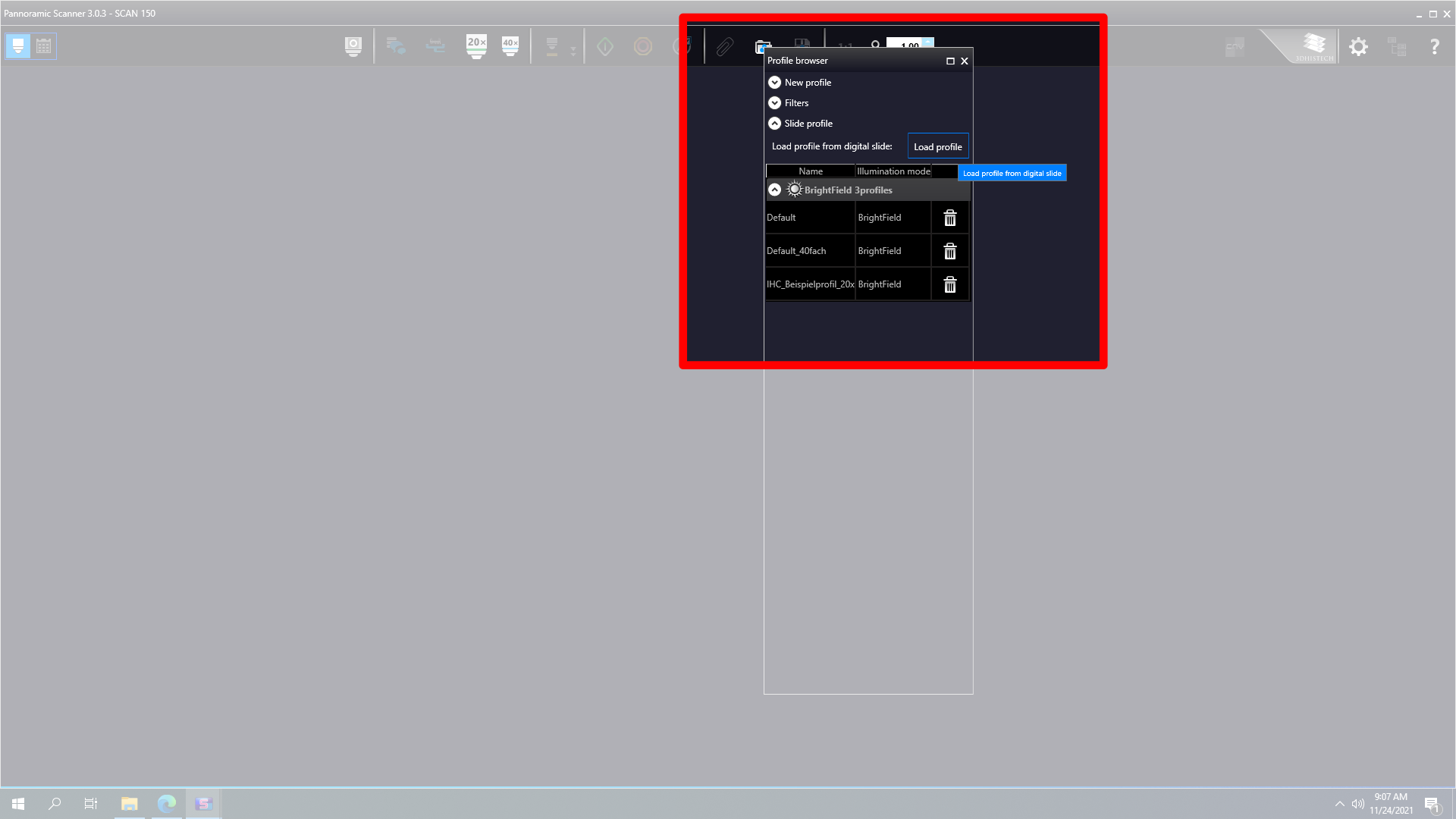
Slide(s) laden
- Linker Schacht zum Beladen, rechter Schacht zum Entladen.
- Vor dem Einsetzen der Objektträger müssen diese auf Kompatibilität überprüft werden. Dazu mit dem Tool aus Edelstahl Höhe, Breite und Dicke (ohne Deckglas) abmessen.
 Alles im Grünen Bereich? OK
Alles im Grünen Bereich? OK - Kassette von rechts nach links beladen. Richtung der Beschriftung beachten. Seitlich am Magazin befindet sich ein Hinweis wie die Slides eingelegt werden müssen.
Slide Control Display öffnen
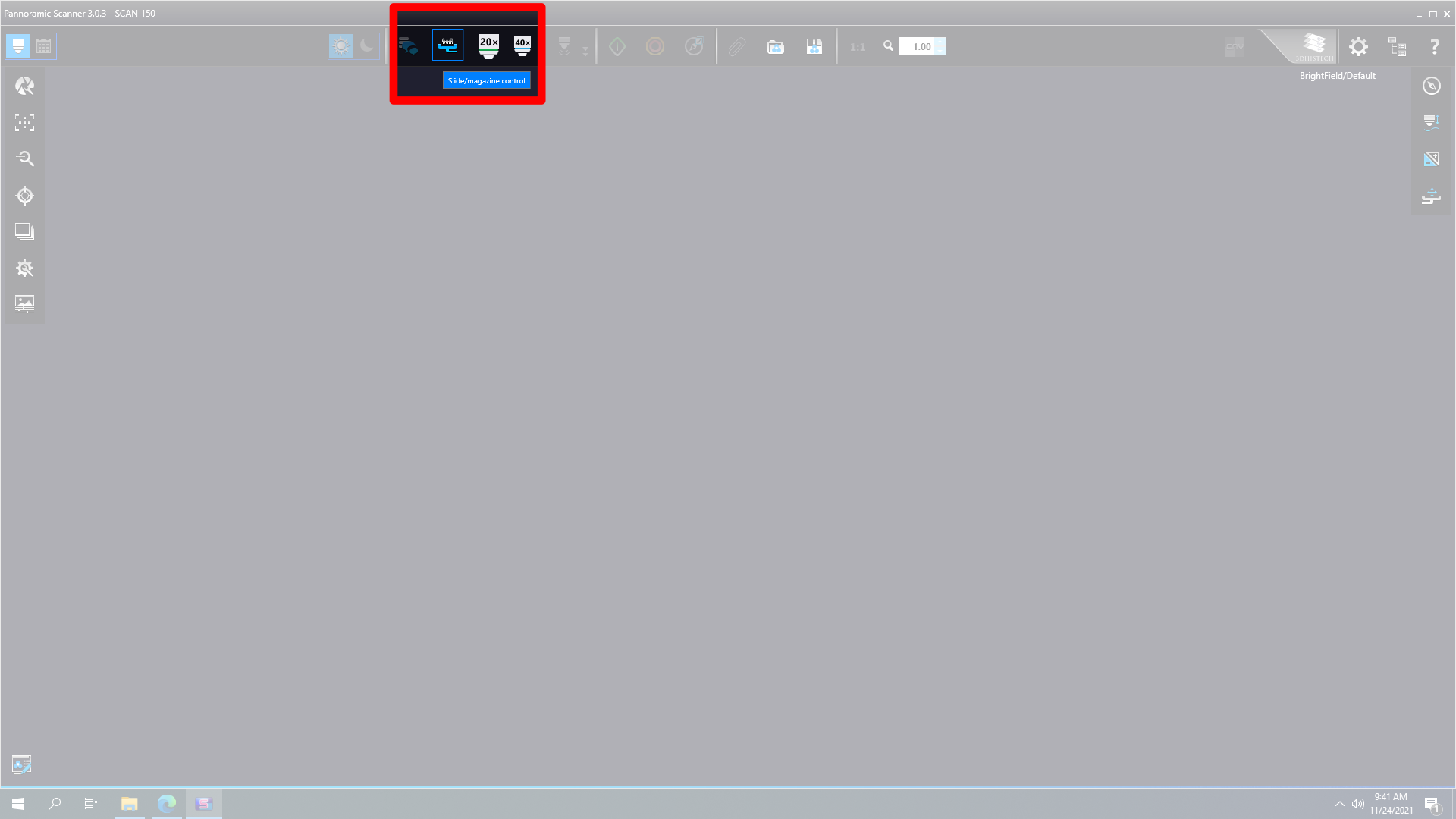 Die Reihenfolge im SlideManager Control Display ist von links nach rechts, aber in der Kassette ist das erste Slide jenes, das sich ganz rechts befindet.
Die Reihenfolge im SlideManager Control Display ist von links nach rechts, aber in der Kassette ist das erste Slide jenes, das sich ganz rechts befindet.
Arbeiten im Microscope mode
Linke Seite → Menü für Scanner
Option: Scan separately (standardmäßig deaktiviert) ev. für Prostatabiopsien nötig → alle Objekte auf dem Objektträger werden einzeln durchnummeriert.
Nach erfolgreichem Scannen erscheint rechts oben ein Link zum Scan. Mit Klick auf den Link wird der Scan im SlideViewer geöffnet.
z-Stack
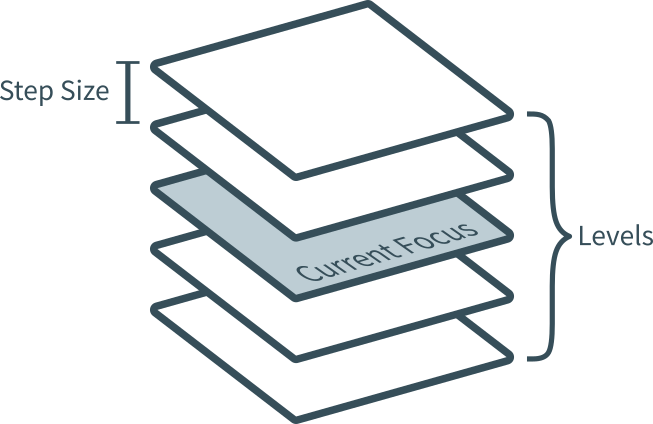
Step size = 0.2 µm (x Wert im Feld) → das ist der Abstand zwischen den aufgenommenen Ebenen des z-Stacks.
Wenn du z. B. 5 Levels einstellst, werden die Ausgangsebene (aktuelle Ebene) plus vier (zwei Fokusebenen darüber und darunter) erfasst.
Daher ist es ratsam, eine ungerade Zahl für die Fokusebenen zu wählen.
Wenn man weiß, die dick der Schnitt ist, kann man sich die maximale Anzahl der Fokusebenen (Levels) ausrechnen:
= Dicke des Schnittes (z.B. 2 µm)
= Step size (min. 0.2 µm)
= Anzahl der möglichen Fokusebenen (Levels)
Oder umgekehrt:
Wenn man weiß wie viele Fokusebenen (n) man aufnehmen will, kann man sich den Faktor x ausrechnen mit dem man die Step size multiplizieren muss:
Bei 5 Fokusebenen ist der Faktor x also 2.
Wichtig:
Die z-Stack Option "Extended focus" kombiniert die einzelnen Bilder zu einem Gesamtbild → Achtung: Informationsverlust
Das Previewfenster
Rund um das Previewfenster gibt es einige Einstellmöglichkeiten z.B. Automatic Threshold (für die automatische Gewebeerkennung, etc.) oder für das manuelle Erstellen eines Rahmens um das Gewebe das gescannt werden soll.
Arbeiten im Planner mode
Rechts oben + oder – um einzelne Racks hinzuzufügen oder zu löschen.
Range to skip angeben (die Slots im Rack die nicht belegt sind) → mit + bestätigen.
Ein Scanprofil kann entweder auf alle Racks angewendet werden (siehe Bild roter Rahmen), auf alle Slides eines einzelnen Racks (siehe Bild gelber Rahmen) oder auf jedes Slide einzeln.
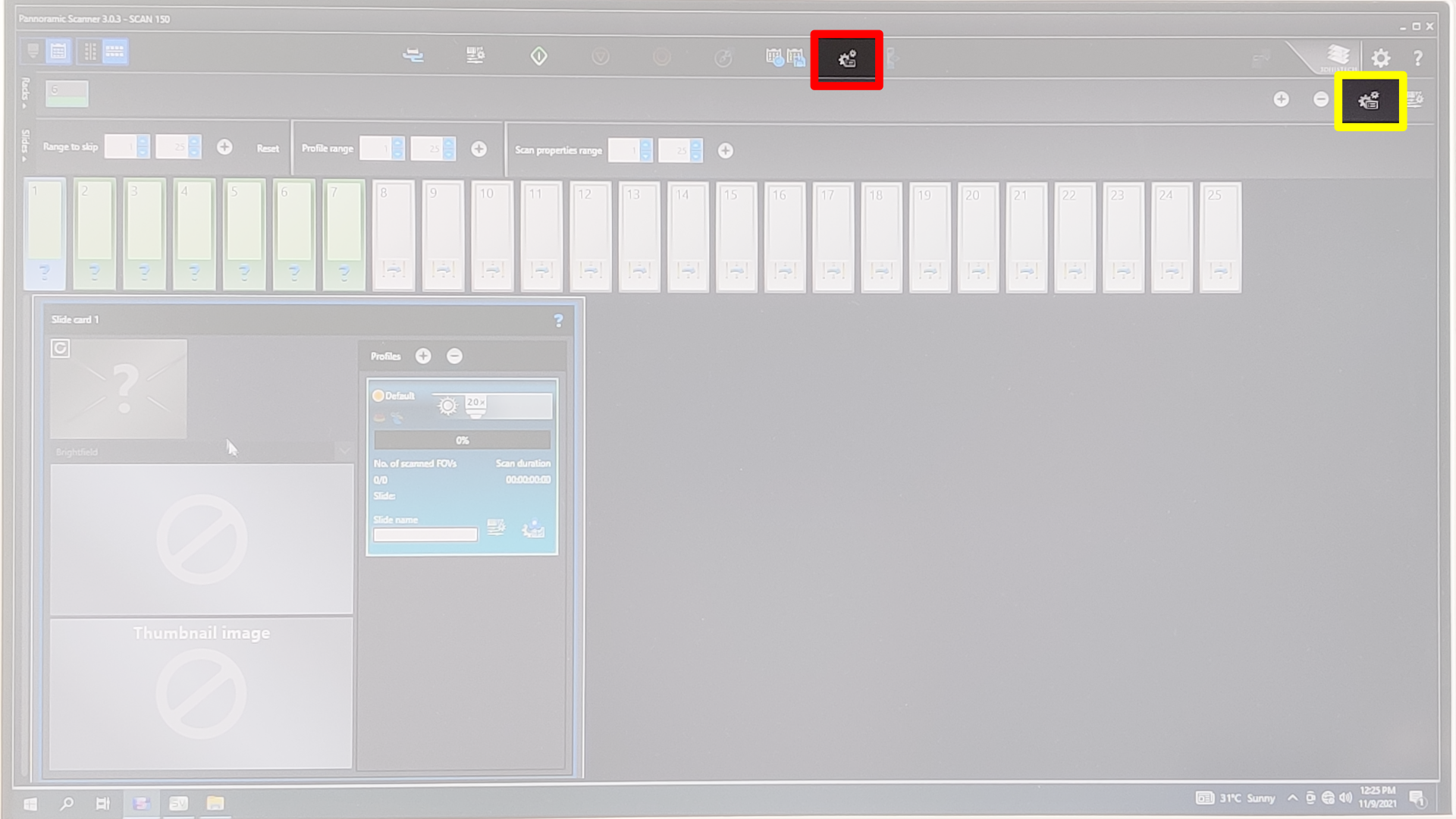
Rechts unten im blau-türkisen Rechteck gehts zum Microscope mode.
Lade deine Einstellungen mithilfe eines .csv (comma separated value) Dokuments
Der bequemste Weg ein Scanprofil für eine größere Anzahl an Objektträgern zu laden ist der Weg über ein .csv Dokument. Erstelle dazu einfach im vorhinein ein Dokument mit folgenden Daten:
Ein Beispieldokument bestehend aus einem Rack mit 5 Objektträgern könnte folgendermaßen aussehen:
| Racknummer (1-6) | Nummer des Objektträgers (1-25) | gewünschter Dateiname | Barcode (optional) | Profilname | Belichtungsart (BrightField) |
|---|---|---|---|---|---|
| 1 | 1 | MyFileName1 | 123ABC | HE_20x_excellent | BrightField |
| 1 | 2 | MyFileName2 | 245DEF | HE_40x_excellent | BrightField |
| 1 | 3 | MyFileName3 | 678GHI | HE_40x_zstack_excellent | BrightField |
| 1 | 4 | MyFileName4 | 987JKL | IHC_20x_excellent | BrightField |
| 1 | 5 | MyFileName5 | 654MNO | IHC_40x_excellent | BrightField |
Hinweis: Ein Objektträger kann auch mehr als einmal in der Liste enthalten sein, beispielsweise wenn er mit verschiedenen Profilen gescannt werden soll.
Die fertige .csv Datei muss ohne Kopfzeile und mit Strichpunkt als Feldtrenner gespeichert werden. Sie soll zum Schluss also so aussehen:
1;1;MyFileName1;123ABC;HE_20x_excellent;BrightField
1;2;MyFileName2;245DEF;HE_40x_excellent;BrightField
1;3;MyFileName3;678GHI;HE_40x_zstack_excellent;BrightField
1;4;MyFileName4;987JKL;IHC_20x_excellent;BrightField
1;5;MyFileName5;654MNO;IHC_40x_excellent;BrightField
Hinweis: Wenn du die Barcode-Option nicht verwendest, darfst du keine leere Spalte in der .csv-Datei hinterlassen (zwei Strichpunkte hintereinander). Die Datei wird dann nicht korrekt geladen.
Diese Arbeitsschritte sind nötig um die Scans zu starten:
Pannoramic Scanner Control Software starten
Planner mode wählen
Speicherort wählen
CSV Datei laden
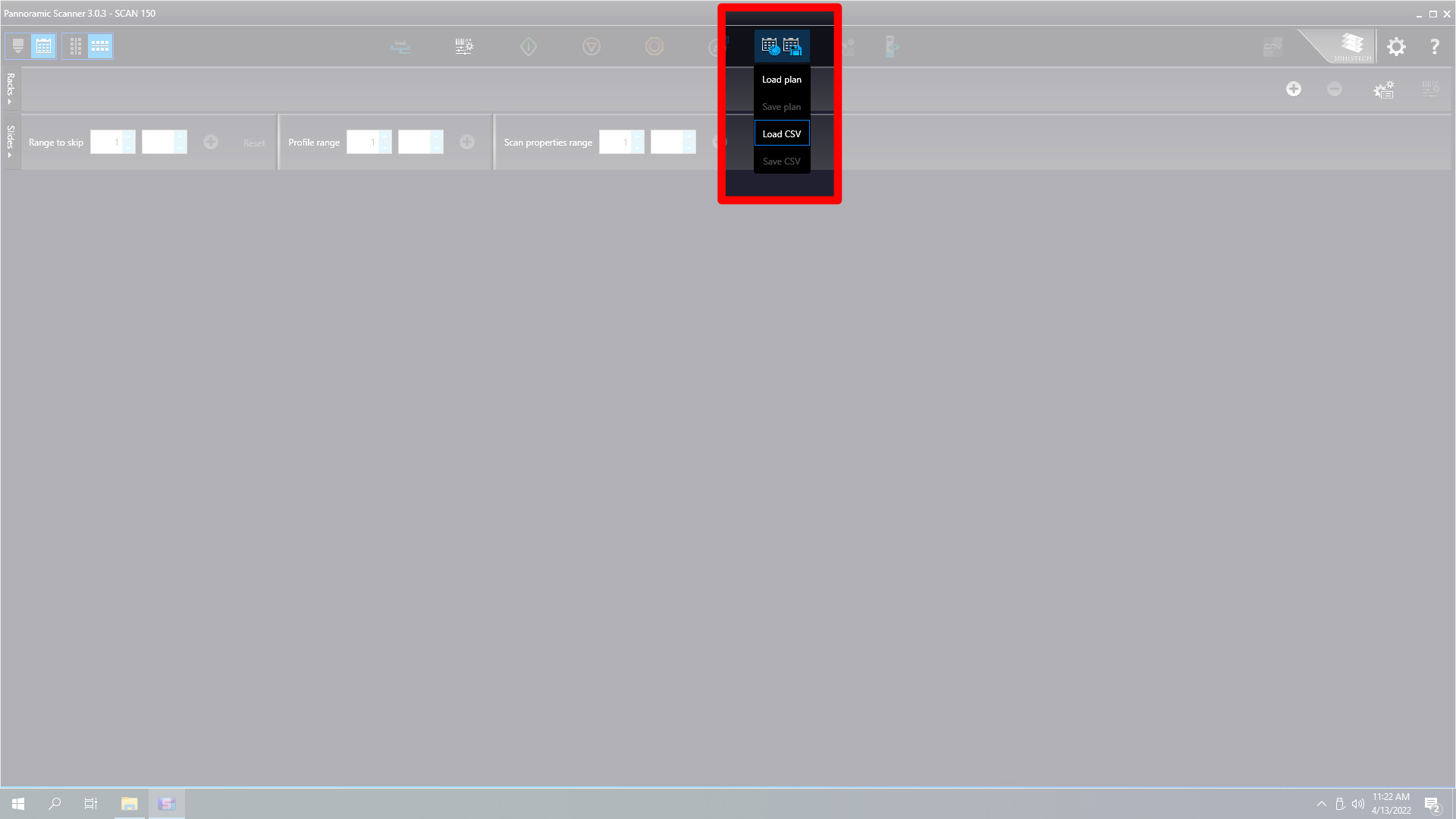
Scan starten
Arbeiten im SlideViewer
Im SlideViewer können Annotationen mit unterschiedlichen Werkzeugen gemacht werden.
Diese sind ziemlich selbsterklärend, nur zur Benutzung des "Closed Polygon" Werkzeugs muss gesagt werden, dass Polygone mit einem Rechtsklick geschlossen werden können.
Annotationen können durch einen Klick auf ihr (gelbes) Label ausgewählt werden.
Beim Export von Annotationen bedenken, dass dabei nur die ausgewählte(n) Annotation(en) exportiert wird/werden. Mit Strg + A können alle ausgewählt werden.
Rechts unten im Fenster gibt es die Multi View Toolbox. Damit können mehrere Slides gleichzeitig in einer geteilten Ansicht betrachtet werden.
Arbeiten in Verbindung mit TMA Grand Master
TMA Cores können im SlideViewer annotiert werden, um sie dann im TMA Grand Master als Vorlage zur Erstellung der tatsächlichen Cores zu nutzen: → Annotations → TMA Tools → Farbe entspricht der Farbcodierung der Bohrer
Reservierung
Bitte jede Benutzung im geteilten Online-Kalender des ZMF eintragen.
Reinigung
Reinigung der Werkzeuge
Durch Wärme oder Wachsentfernungsmittel (wird erst noch definiert)
Wartung
Kontakt
Das Gerät wird von der Fa. Sanova gewartet. Im Falle eines auftretenden Problems bitte umgehend Sabina Köfler kontaktieren.
Troubleshooting
Bild-Artefakte
Wenn Artefakte wie in den folgenden Bildern auftreten, sollte die Einstellung Image settings > Use saved compensation image im Profil überprüft werden. Kompensationsbilder sind Referenzbilder, die für den Weißabgleich und die Schattierung verwendet werden.
Wenn Use saved compensation image aktiviert ist, erstelle ein neues Bild.
Wenn es nicht markiert ist: Stelle sicher, dass dein Slide über einen ausreichend sauberen Hintergrund verfügt, damit der Scanner ein Kompensationsbild erstellen kann.
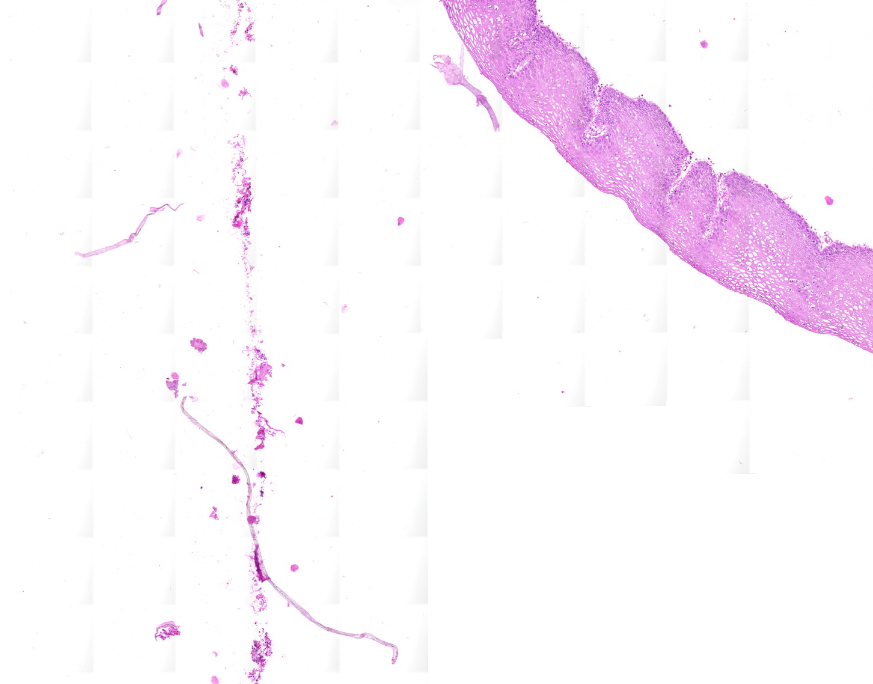
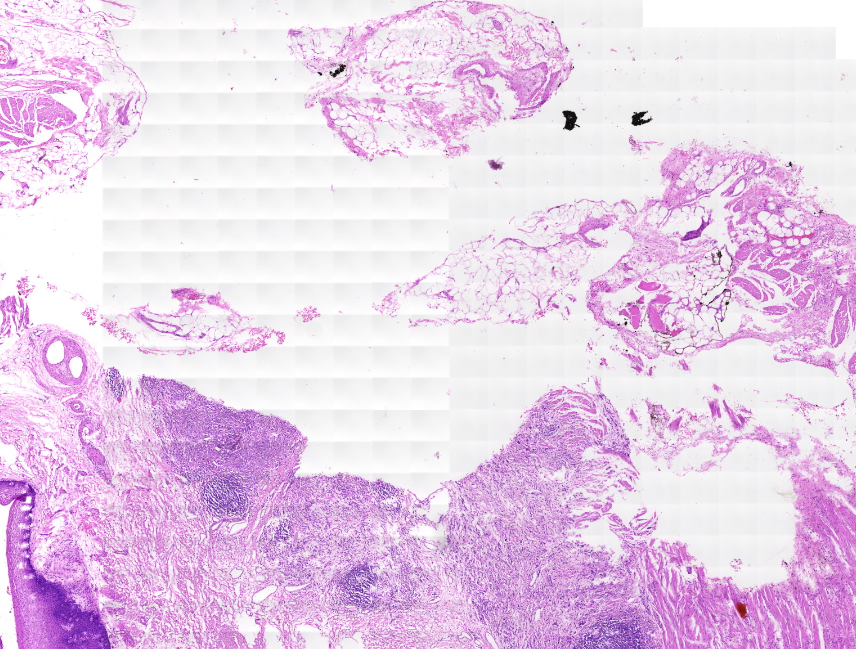
Verschiedenes
Um den Gehäusedeckel zu öffnen, die vier Schrauben am Gehäuseboden lockern.
Wenn eine Scanner-Fehlermeldung auftritt Steckverbindungen überprüfen.
Anhang
Hilfe
Das komplette Handbuch auf Englisch ist direkt über die Software aufrufbar.